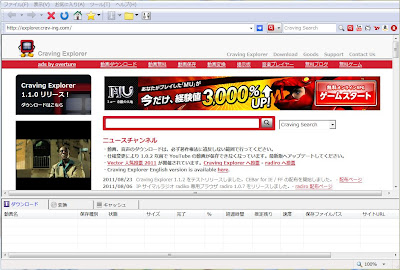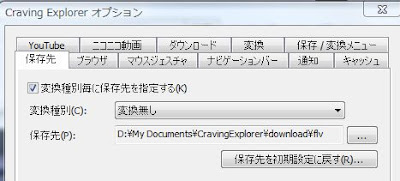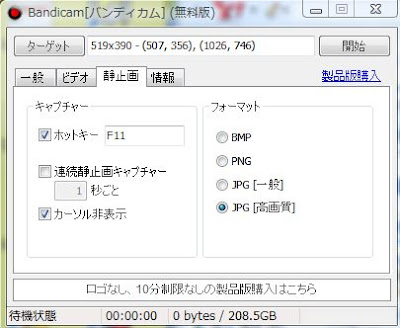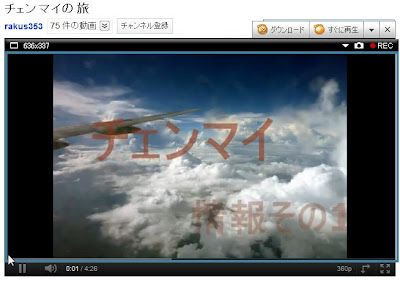日 時 平成23年9月26日(月)午後1時~4時半
場 所 大阪産業創造館 6会会議室 C
講 師 しんちゃん
参加者 すみれ、シマ、アイ、ひろろ、たかきみ、まっさん、みなちゃん、わかな、ろろ、ようよう、
NAGON、仁仁、ストレインジャー、にっしゃん
学習項目
1.写真をPhotos フォルダに入れ、リンクコピーでURLを取得し、友人に見てもらいます。
2.グループ専用の共通フォルダーを設定し、友人を招待します。
3、ファイルの履歴と復元
について勉強しました。
記述 しんちゃん
2011年9月30日金曜日
2011年9月14日水曜日
神戸メロウサロン:超便利フリーソフトの使い方
日 時 平成23年9月12日(月)午後1時から4時半まで
場 所 西宮市市民交流センター
講 師 らくさん
参加者 (敬称略)
(講師) らくさん
(PC持参) アイ、シマ、ダニカ、クッキー、なずな、キタノホマレ、にっしゃん、たかきみ、
hiro、うさこ、ROKO、ひろろ、しんちゃん、レチチア、みなちゃん、仁仁、
レールシティ、
(見学) チャッピー、 以上19名
学習項目 1.Craving Explorer で動画や音楽を素早くダウンロード。
2.Bandicam で静止画・動画をキャプチャー。
3.DropBoxでファイル・フォルダ(写真・動画)を共有。
学習内容
1.Craving Explorer で動画や音楽を素早くダウンロードします。
予め 用意されたソフトを各自のパソコンのドキュメントにコピーし、起動のアイ
コンをコピーする。
1) YouTube から動画をダウンロードします。
① 起動のアイコンをクリック、下記の画面が開きます。
貼りつけ画像は左クリックすれば拡大画面が開きます。以下同様です。
② 最上段のCraving Serach の左横▼から「YouTube(Web)」を選び、右側の
検索の虫メガネアイコンをクリックすると、YouTubeの画面が開く。
③ 今回は歌手の動画を開きたいので、検索欄に例として、「五木ひろし 契り」
で検索し、複数の中から適当なものを開く。
④ 保存先として、予め上段「ツール」→「CravingExplorerオプション」→「保存先」
更に→「保存先」→「保存先(P)欄の最右側の・・・」の「・・・]をクリック。
⑤ 「保存先フォルダの指定」からビデオを選んで、OKする。
⑥ ③を開き、大きな画像の動画進行画面で、最上段ツールの下向き矢印を
クリック、→「動画を保存」→ 「WMVで保存」クリック。
⑦ 動画再生画面下に下記のダウンロード進行画面でその状況が表示された。
⑧ これでビデオフォルダに保存された。もし保存されてないときは、「ドキュメント」
→ 「Craving Explorer」 → 「download」 → 「wmv」 を開くと、その中に
保存されているので、ビデオ フォルダに移動しておくのが良い。
2) YouTube の動画から音声(音楽)のみをMP3でダウンロードします。
① 前項 動画のダウンロードの①、② に引き続き ③で「鳥羽一郎 夜風」と
入力、④の保存先に「進み、⑤ の保存先フォルダではミュージックを指定
する。(音楽ファイルMP3でも良い)
② 前項1)の⑥説明の③を開き、動画進行画面で、最上段下向き矢印から、
「音声を保存」 →「MP3で保存}をクリック
③ ダウンロード画面が表示されている。完了すれば右下に「完了しました」の
コメントが表示される。
④ ミュージックフォルダーに保存されていないときは、、「ドキュメント」
→ 「Craving Expiorer」 → 「download」 → 「mp3」 を開くと、その中に
保存されている。
③ 「一般」の「保存先ディレクトリ」で保存先をピクチャ等を選ぶ
④ 「ターゲット」 クリックで、「指定した枠内」を選ぶ。
「静止画」をクリック、JPG「高画質」を選ぶ。
⑤ 別に右側に表示されている移動縮小可能な青色枠を切り抜きたい地図の
上にドラッグしてもっていき、青色枠で左右上下のサイズを決める。
下の図は3D風を選択している。
⑥ 上段右側のカメラ マークをクリックする。一瞬青色枠が黄色に変化する
が、すぐ元の青色枠に戻る。これで保存された。
⑦ 保存先でピクチャーに無い時は、ドキュメント → Bandicam をクリックす
ると保存されている。
これを、友人等へのメールの添付等で利用できる。
2) BandicamでYouTube の動画部分をキャプチャします。
10分程度の動画ならば大丈夫です。
① らくさんの旅行をアップしているYouTube を開き、「チェンマイの旅」を開
きます。
② Bandicamを立ち上げます。初期画面で「一般」で保存先をビデオにする。
③ 右側の青色枠を切り抜きたいビデオ画面のうえにドラッグして枠を左右
上下に動かし範囲を確定させて、赤色の「REC」をクリックする。
④ 保存先ビデオに保存されていないときは、ドキュメント → Bandicam
を開いてください。 下記をクリックすると動画が始まります。
を保存する。
5) 今日の勉強会は時間の都合で、2)のURLを相手に知らせる方法のみと
なった。
(1) 動画のURLを相手に知らせる方法
① 自分のパソコン内の作成済みの任意の動画を、Public にコピーする。
② 送りたい・見てもらいたい動画のファイルを右クリック、開いたメニューの
中の「DropBox」項目の右側▼をクリックする。
③ 「パブリックリンクのコピー」項目をクリックする。
(自動的にURLがコピーされている)
④ 送りたい友人宛てのメールの文書内に「貼りつけ」れば、完成です。
友人がこのURLをクリックすれば、この動画を見ることができます。
メールの代わりに下記に貼りつけました。
(2) 画像(旅行の写真)のURLを相手に知らせる方法
① 自分のパソコン内の任意の画像フォルダをPhotos フォルダにコピーする。
② 容量は10MBを超えても送る事が出来るが、容量が大きいと同期される
まで相当の時間がかかる。
同期(アイコンの左下のサインが青色から緑色に変わる)されないと、相手
に送ってもは歯抜け状態であるので注意が必要である。
③ 後は前項の(1)の②に準じ、Photosを開いて処理してメールにURLを貼れ
ば相手が見ることができる
場 所 西宮市市民交流センター
講 師 らくさん
参加者 (敬称略)
(講師) らくさん
(PC持参) アイ、シマ、ダニカ、クッキー、なずな、キタノホマレ、にっしゃん、たかきみ、
hiro、うさこ、ROKO、ひろろ、しんちゃん、レチチア、みなちゃん、仁仁、
レールシティ、
(見学) チャッピー、 以上19名
学習項目 1.Craving Explorer で動画や音楽を素早くダウンロード。
2.Bandicam で静止画・動画をキャプチャー。
3.DropBoxでファイル・フォルダ(写真・動画)を共有。
学習内容
1.Craving Explorer で動画や音楽を素早くダウンロードします。
予め 用意されたソフトを各自のパソコンのドキュメントにコピーし、起動のアイ
コンをコピーする。
1) YouTube から動画をダウンロードします。
① 起動のアイコンをクリック、下記の画面が開きます。
貼りつけ画像は左クリックすれば拡大画面が開きます。以下同様です。
② 最上段のCraving Serach の左横▼から「YouTube(Web)」を選び、右側の
検索の虫メガネアイコンをクリックすると、YouTubeの画面が開く。
③ 今回は歌手の動画を開きたいので、検索欄に例として、「五木ひろし 契り」
で検索し、複数の中から適当なものを開く。
④ 保存先として、予め上段「ツール」→「CravingExplorerオプション」→「保存先」
更に→「保存先」→「保存先(P)欄の最右側の・・・」の「・・・]をクリック。
⑤ 「保存先フォルダの指定」からビデオを選んで、OKする。
⑥ ③を開き、大きな画像の動画進行画面で、最上段ツールの下向き矢印を
クリック、→「動画を保存」→ 「WMVで保存」クリック。
⑦ 動画再生画面下に下記のダウンロード進行画面でその状況が表示された。
⑧ これでビデオフォルダに保存された。もし保存されてないときは、「ドキュメント」
→ 「Craving Explorer」 → 「download」 → 「wmv」 を開くと、その中に
保存されているので、ビデオ フォルダに移動しておくのが良い。
2) YouTube の動画から音声(音楽)のみをMP3でダウンロードします。
① 前項 動画のダウンロードの①、② に引き続き ③で「鳥羽一郎 夜風」と
入力、④の保存先に「進み、⑤ の保存先フォルダではミュージックを指定
する。(音楽ファイルMP3でも良い)
② 前項1)の⑥説明の③を開き、動画進行画面で、最上段下向き矢印から、
「音声を保存」 →「MP3で保存}をクリック
③ ダウンロード画面が表示されている。完了すれば右下に「完了しました」の
コメントが表示される。
④ ミュージックフォルダーに保存されていないときは、、「ドキュメント」
→ 「Craving Expiorer」 → 「download」 → 「mp3」 を開くと、その中に
保存されている。
注:YouTubeの動画を開いてこの作業を行っているとき、
画面上では途中まで進んでいても、
構わず 「MP3で保存する」 をクリックすると、
最初からダウンロードされているので安心。
2.Bandicam で静止画・動画をキャプチャします。
用意されたセットアップからソフトをインストールし、
起動アイコンをパソコンのトップ画面に準備する。
1) Mapion地図で自分の居住地周辺をキャプチャーします。
① マピオン地図検索で自分の居住地周辺を表示させる。
② 起動アイコンをクリックすると、初期画面が開く。
④ 「ターゲット」 クリックで、「指定した枠内」を選ぶ。
「静止画」をクリック、JPG「高画質」を選ぶ。
⑤ 別に右側に表示されている移動縮小可能な青色枠を切り抜きたい地図の
上にドラッグしてもっていき、青色枠で左右上下のサイズを決める。
下の図は3D風を選択している。
⑥ 上段右側のカメラ マークをクリックする。一瞬青色枠が黄色に変化する
が、すぐ元の青色枠に戻る。これで保存された。
⑦ 保存先でピクチャーに無い時は、ドキュメント → Bandicam をクリックす
ると保存されている。
これを、友人等へのメールの添付等で利用できる。
2) BandicamでYouTube の動画部分をキャプチャします。
10分程度の動画ならば大丈夫です。
① らくさんの旅行をアップしているYouTube を開き、「チェンマイの旅」を開
きます。
② Bandicamを立ち上げます。初期画面で「一般」で保存先をビデオにする。
③ 右側の青色枠を切り抜きたいビデオ画面のうえにドラッグして枠を左右
上下に動かし範囲を確定させて、赤色の「REC」をクリックする。
④ 保存先ビデオに保存されていないときは、ドキュメント → Bandicam
を開いてください。 下記をクリックすると動画が始まります。
3. DropBoxでファイル・フォルダ(写真・動画)を共有します。
参加者の殆どが、持参のパソコンにDropboxのソフトをインストール済み
のため、この手続きは省略する。
今年の1月にもDropBox の勉強会は行っているが、更にバージョンが
アップされた。(1.1.35日本語版)
1) このソフトは「テキストファイル」 「動画ファイル」 「音楽ファイル」 「画像ファ
イル」を共有することで相手が閲覧したりできる。
共有する場合は相手もDropBoxに登録する必要がある。
2) 保存場所のURLを相手に知らせる事で相手が閲覧利用ができる利点がある。
相手はDropBox に登録する必要はない。
3) 起動のアイコンをクリックすると最初は次の二つのフォルダが表示されている。
(ただし、緑のチェックマークは付いておらない。)
4) Photos のフォルダには写真を保存し、Publicのフォルダにはそれ以外のものを保存する。
5) 今日の勉強会は時間の都合で、2)のURLを相手に知らせる方法のみと
なった。
(1) 動画のURLを相手に知らせる方法
① 自分のパソコン内の作成済みの任意の動画を、Public にコピーする。
② 送りたい・見てもらいたい動画のファイルを右クリック、開いたメニューの
中の「DropBox」項目の右側▼をクリックする。
③ 「パブリックリンクのコピー」項目をクリックする。
(自動的にURLがコピーされている)
④ 送りたい友人宛てのメールの文書内に「貼りつけ」れば、完成です。
友人がこのURLをクリックすれば、この動画を見ることができます。
メールの代わりに下記に貼りつけました。
http://dl.dropbox.com/u/18525408/%E3%82%A4%E3%83%AF%E3%82%B7.wmv
ご自分のパソコンに「GomPlayer」のソフトが入っておらないと
開かない場合があります。
また、容量が大きいと読み込みに相当の時間がかかりますので、
フォルダ共有方式が最善です。
ご自分のパソコンに「GomPlayer」のソフトが入っておらないと
開かない場合があります。
また、容量が大きいと読み込みに相当の時間がかかりますので、
フォルダ共有方式が最善です。
(2) 画像(旅行の写真)のURLを相手に知らせる方法
① 自分のパソコン内の任意の画像フォルダをPhotos フォルダにコピーする。
② 容量は10MBを超えても送る事が出来るが、容量が大きいと同期される
まで相当の時間がかかる。
同期(アイコンの左下のサインが青色から緑色に変わる)されないと、相手
に送ってもは歯抜け状態であるので注意が必要である。
③ 後は前項の(1)の②に準じ、Photosを開いて処理してメールにURLを貼れ
ば相手が見ることができる
注: 上記2つのフォルダも、新たに作成したグループの共有フォルダで、
共有相手のメールアドレスを入力する方式にすれば、
共有者は自由に閲覧したり、」訂正したりすることが出来るが、
詳細は時間の都合で割愛された。
-------------------------------------------------------------------------------------------------------------後 述
当日の会場の無線ランは不接続で、インタネットに繋がらなかった。
事務所側でも対応が良く分からなく、
利用できるようになったのは2時ごろであった。
一時はどうなるかと心配しましたが、
後はらくさんの熱弁でカバーすることができて良かったと思います。
らくさんご苦労様でした。有難うございました。
記述は しんちゃん
2011年9月3日土曜日
第9回新技術研究会(Flashの基礎)
開催日時 平成23年9月2日(金)午後1時30分~4時30分
開催場所 大阪産業創造館6階会議室D
参 加 者 (敬称略)
(講師) らくさん
(PC持参)まっさん、SHIG、なんこう、ろろ、Ami、シマ、アイ、すみれ、林檎、
しんちゃん、ひろろ、たかきみ、Kom、うさこ、わかな、ストレインジャー
スカッパー、にっしゃん、みなちゃん、Teddy、NAGON、レールシティ、
(見学者) ようよう、クッキー、WAKO、 (計26名)
上記以外に、本日の勉強会テーマの補助者として、らくさんの知り合いの
棚橋知子さんの支援を戴きました。
学習項目 「ParaFla」 ソフトで Flash の基礎を勉強しました。
1.ParaFla ソフトの起動
2.Flash の基本動作(基礎)の習得
3.テキストエフェクトの楽しみ方
学習内容
1.ParaFla ソフトの起動
配布のDVDから音楽ソフトを除いた他のフォルダ、ファイルをトップ画面にFlash
というフォルダにまとめた。
フォルダ内のParaFla139を開き、ParaFla.exe アプリケーションのショートカット
の起動アイコンをトップ画面に作成した。
2.Flash の基本動作の習得
1) 左ペインへの画像の取り込み
① トップ画面の ピンクのParaflaアイコンをクリックして作業画面を開く。
② ファイル →「プロジェクトのプロパティ」 →基本設定でファイルの幅と高さ
のサイズを決定する。
③ ファイル →「詳細設定」 →「SWF生成時にHTMLも保存する」にチェック。
④ 左ペインで右クリック→「アイテムの追加」で予め用意されたsora,yama,taiyou,
kumoの画像ファイルを選択し開く。左ペインに登録された。(ドラッグでも良い)
2) 画像soraのイベントでの作業
① 右ペインの最上段をクリックし青くして、左ペインの画像ファイルsora を右クリ
ックし、「イベントに追加」をクリックするとイベントに表示(登録)された。
② 上記イベントに登録された画像sora を右クリック、プロパティをクリックし、
イベントのプロパティを表示させる。
⑦ sora(空)は画像の重なりでは一番奥(下)にあるので、「深度」は0にする。
また、画像soraは動きを伴わないため、「固定画面にする」をクリックし
「通常画面にする」と表示させておく。
soraは画面全体に表示させるものであるので、「描画位置」は指定しない。
⑧ 「適用」をクリック
3) 画像 yama でのイベント作業
① 画像yama(やま)の稜線上部の白色の部分を透明化する。
左ペインの yama の画像を右クリックし、プロパティをクリック。
② ファイルのプロパティで「透過色を使用する」にチェックを入れる。
③ R.G.Bの文字の横▼の左のスライドバーをいずれも最右端に移動させる。
数値はいずれも255になり、色表示が白色になれば、「左上のドット」を
クリックしOKをクリックする。
④ 予め右ペインの2段目をクリック青くする。
左ペインのyama を右クリック、「イベントに追加」をクリックすると、右ペイン
の画像sora の下に 画像yama が表示された。
⑤ 右ペインのyama を右クリック、プロパティをクリックする。
⑥ イベントのプロパティで、深度は2番目で30とします。山は移動しませんので
「固定画面にする」をクリックし、「適用」をクリックする。
4) 画像 taiyo のイベント作業
① 画像 taiyo 太陽の周囲の白色部分を予め、透明化しておく。
3)yama の作業の①から③に準じて行っておく。
② 予め右ペインのyamaの下の3段目をクリック青くしておきます。
左ペインの taiyo を右クリック、「イベントに追加」をクリックすると、右ペイン
の yama の下に画像taiyo が表示された。
③ 右ペインの taiyo を右クリック、「プロパティ」をクリックすると、「イベントの
プロパティ」が開く。
④ フレームカウントに50と入力すると、「描画位置」の下に「移動先」が追加
表示される。
⑤ 「描画位置」「移動先」のどちらのX指標も154に、Yの指標をどちらも86に
する。
「通常画面」の「深度」は10とする。
⑥ 「中心位置」の「画像の中央に設定」をクリックする。「移動先」の「角度」を
360に設定する。
⑦ 「イベントプレビュー」をクリックし、taiyo (太陽)の画像が右回りしているかを
確認し、「適用「をクリックする。
5) 画像 kumo のイベント作業。
同じ画面の中で2つ以上の動く画像を作成する場合は「スプライト」を使用します。
① 右ペインの3段目画像2を青くする。
左ペインの下辺空白部分を右クリック、「アイテムを追加」→「スプライト」
をクリックする。「ファイルのプロパティ」の表が表示されるが、OKクリック。
② 右ペインに「スプライト(1)」のファイルができました。青く表示されます。
青くなっていないときは選択する青くなります。上段の「プレビューペイン」
に「スプライトを編集」の文字が表示された。それをクリックする。
③ 右側のイベントリストが消えるが、オレンジ色のスプライトのイベントの目次
が表示された。
④ 左ペインの画像 kumo を右クリック、「イベントに追加」をクリックすると、右
ペインに表示された。
⑤ 右ペインの kumo を右クリック、プロパティをクリック、「イベントのプロパティ」
が表示される
⑥ 「フレームカウント」に数値50を入れると、「移動先」が表示された。
「描画位置」のX は250に、「移動先」のXはー250(マイナス250)とする。
「通常画面」で「深度」は 0のままとする。
⑦ 「イベントプレビュー」をクリックし、雲が右から左に流れていく画面を確認し
「適用」をクリックする。
⑧ 右ペインのオレンジ色のバーをWクリックすると、最初のメイン画面に戻り
ます。
⑨ 左ペインの「スプライト(1)」を右ペインに挿入する位置として、taiyo とyama
の間を選択する。
⑩ 右ペインの「スプライト(1)」を右クリック、「イベントへ追加」をクリックする。
⑪ 右ペインの「スプライト(1)」を右クリックで、さらにプロパティをクリックする。
「イベントのプロパティ」の画面で、「深度」を20とし、「固定画面にする」の
表示のままとします。「適用」をクリックする。
⑫ メニューバーの「プレビュー」をクリックし、「プレビューウインドウ」をクリック
すると、右回りの太陽の上を、雲が右から左に流れていけば成功です。
6) 保存の仕方
A プロジェクトで保存
「ファイル」→「名前を付けて保存」→「ファイル名記入」→「保存」
拡張子はpflで保存された。(再度の編集は可能)
B フラッシュ で保存
「ふぁイル」→「SWFファイル生成」→「ファイル名記入」→「保存」
拡張子はswf で保存された。
C DropBox の使用
「Publicフオルダ」に入れ、リンクのコピーから、URLをメールに貼りつけて
相手に送る方法(相手はこれをクリックして閲覧します)
3.テキストエフェクトの楽しみかた
タイトル等に各種の動くエフェクトを設定して変化をつけます。
① Parafla を起動し、作業画面の右イベントで右クリック、「アイテムを追加」
→「テキスト」をクリック。
② 「ファイルのプロパティ」→ 「テキストの設定」画面に文字を打ち込みます。
プレビューにチェックを入れて、フォントの設定、文字の大きさ20、
行間を決めます。
③ 「テキストエフェクト」にチェックを入れ、「設定」をクリックする。
④ 「テキストエフェクト」の設定画面が開く。
フレームカウントの「フレームイン」「フレームアウト」に60w入力、
「エフェクトの種類」を例として、「フレームイン」は「虹色に変化」を「フレーム
アウト」を「爆発」を選択する。
⑤ 「プレビュー」で内容を確認して、ONをクリックする。さらにOKする。
⑥ 左ペインに登録された。それを右クリック、「イベントに追加」をクリック。
⑦ 右ペインのテキストファイルを右クリック、プロパティをクリック。
⑧ 「イベントのプロパティ」で「フレームカウント」に126と入力、「描画位置」
「移動先」のXはともに80を入力、Yは126を入力する。
⑨ 「プレビュー」でみて確認し、「適用」をクリックする。
「保存」は2の6)に準じて行う。
* テキスト エフェクトの見本は下記をクリックしてご覧ください。
http://dl.dropbox.com/u/18525408/txthenkei.swf
上記以外にMP3のBGMをつける方法も教わったが、説明を省略します。
---------------------------------------------------------------------------------------------------------
開催場所 大阪産業創造館6階会議室D
参 加 者 (敬称略)
(講師) らくさん
(PC持参)まっさん、SHIG、なんこう、ろろ、Ami、シマ、アイ、すみれ、林檎、
しんちゃん、ひろろ、たかきみ、Kom、うさこ、わかな、ストレインジャー
スカッパー、にっしゃん、みなちゃん、Teddy、NAGON、レールシティ、
(見学者) ようよう、クッキー、WAKO、 (計26名)
上記以外に、本日の勉強会テーマの補助者として、らくさんの知り合いの
棚橋知子さんの支援を戴きました。
学習項目 「ParaFla」 ソフトで Flash の基礎を勉強しました。
1.ParaFla ソフトの起動
2.Flash の基本動作(基礎)の習得
3.テキストエフェクトの楽しみ方
学習内容
1.ParaFla ソフトの起動
配布のDVDから音楽ソフトを除いた他のフォルダ、ファイルをトップ画面にFlash
というフォルダにまとめた。
フォルダ内のParaFla139を開き、ParaFla.exe アプリケーションのショートカット
の起動アイコンをトップ画面に作成した。
2.Flash の基本動作の習得
1) 左ペインへの画像の取り込み
① トップ画面の ピンクのParaflaアイコンをクリックして作業画面を開く。
② ファイル →「プロジェクトのプロパティ」 →基本設定でファイルの幅と高さ
のサイズを決定する。
③ ファイル →「詳細設定」 →「SWF生成時にHTMLも保存する」にチェック。
④ 左ペインで右クリック→「アイテムの追加」で予め用意されたsora,yama,taiyou,
kumoの画像ファイルを選択し開く。左ペインに登録された。(ドラッグでも良い)
2) 画像soraのイベントでの作業
① 右ペインの最上段をクリックし青くして、左ペインの画像ファイルsora を右クリ
ックし、「イベントに追加」をクリックするとイベントに表示(登録)された。
② 上記イベントに登録された画像sora を右クリック、プロパティをクリックし、
イベントのプロパティを表示させる。
⑦ sora(空)は画像の重なりでは一番奥(下)にあるので、「深度」は0にする。
また、画像soraは動きを伴わないため、「固定画面にする」をクリックし
「通常画面にする」と表示させておく。
soraは画面全体に表示させるものであるので、「描画位置」は指定しない。
⑧ 「適用」をクリック
3) 画像 yama でのイベント作業
① 画像yama(やま)の稜線上部の白色の部分を透明化する。
左ペインの yama の画像を右クリックし、プロパティをクリック。
② ファイルのプロパティで「透過色を使用する」にチェックを入れる。
③ R.G.Bの文字の横▼の左のスライドバーをいずれも最右端に移動させる。
数値はいずれも255になり、色表示が白色になれば、「左上のドット」を
クリックしOKをクリックする。
④ 予め右ペインの2段目をクリック青くする。
左ペインのyama を右クリック、「イベントに追加」をクリックすると、右ペイン
の画像sora の下に 画像yama が表示された。
⑤ 右ペインのyama を右クリック、プロパティをクリックする。
⑥ イベントのプロパティで、深度は2番目で30とします。山は移動しませんので
「固定画面にする」をクリックし、「適用」をクリックする。
4) 画像 taiyo のイベント作業
① 画像 taiyo 太陽の周囲の白色部分を予め、透明化しておく。
3)yama の作業の①から③に準じて行っておく。
② 予め右ペインのyamaの下の3段目をクリック青くしておきます。
左ペインの taiyo を右クリック、「イベントに追加」をクリックすると、右ペイン
の yama の下に画像taiyo が表示された。
③ 右ペインの taiyo を右クリック、「プロパティ」をクリックすると、「イベントの
プロパティ」が開く。
④ フレームカウントに50と入力すると、「描画位置」の下に「移動先」が追加
表示される。
⑤ 「描画位置」「移動先」のどちらのX指標も154に、Yの指標をどちらも86に
する。
「通常画面」の「深度」は10とする。
⑥ 「中心位置」の「画像の中央に設定」をクリックする。「移動先」の「角度」を
360に設定する。
⑦ 「イベントプレビュー」をクリックし、taiyo (太陽)の画像が右回りしているかを
確認し、「適用「をクリックする。
5) 画像 kumo のイベント作業。
同じ画面の中で2つ以上の動く画像を作成する場合は「スプライト」を使用します。
① 右ペインの3段目画像2を青くする。
左ペインの下辺空白部分を右クリック、「アイテムを追加」→「スプライト」
をクリックする。「ファイルのプロパティ」の表が表示されるが、OKクリック。
② 右ペインに「スプライト(1)」のファイルができました。青く表示されます。
青くなっていないときは選択する青くなります。上段の「プレビューペイン」
に「スプライトを編集」の文字が表示された。それをクリックする。
③ 右側のイベントリストが消えるが、オレンジ色のスプライトのイベントの目次
が表示された。
④ 左ペインの画像 kumo を右クリック、「イベントに追加」をクリックすると、右
ペインに表示された。
⑤ 右ペインの kumo を右クリック、プロパティをクリック、「イベントのプロパティ」
が表示される
⑥ 「フレームカウント」に数値50を入れると、「移動先」が表示された。
「描画位置」のX は250に、「移動先」のXはー250(マイナス250)とする。
「通常画面」で「深度」は 0のままとする。
⑦ 「イベントプレビュー」をクリックし、雲が右から左に流れていく画面を確認し
「適用」をクリックする。
⑧ 右ペインのオレンジ色のバーをWクリックすると、最初のメイン画面に戻り
ます。
⑨ 左ペインの「スプライト(1)」を右ペインに挿入する位置として、taiyo とyama
の間を選択する。
⑩ 右ペインの「スプライト(1)」を右クリック、「イベントへ追加」をクリックする。
⑪ 右ペインの「スプライト(1)」を右クリックで、さらにプロパティをクリックする。
「イベントのプロパティ」の画面で、「深度」を20とし、「固定画面にする」の
表示のままとします。「適用」をクリックする。
⑫ メニューバーの「プレビュー」をクリックし、「プレビューウインドウ」をクリック
すると、右回りの太陽の上を、雲が右から左に流れていけば成功です。
6) 保存の仕方
A プロジェクトで保存
「ファイル」→「名前を付けて保存」→「ファイル名記入」→「保存」
拡張子はpflで保存された。(再度の編集は可能)
B フラッシュ で保存
「ふぁイル」→「SWFファイル生成」→「ファイル名記入」→「保存」
拡張子はswf で保存された。
C DropBox の使用
「Publicフオルダ」に入れ、リンクのコピーから、URLをメールに貼りつけて
相手に送る方法(相手はこれをクリックして閲覧します)
3.テキストエフェクトの楽しみかた
タイトル等に各種の動くエフェクトを設定して変化をつけます。
① Parafla を起動し、作業画面の右イベントで右クリック、「アイテムを追加」
→「テキスト」をクリック。
② 「ファイルのプロパティ」→ 「テキストの設定」画面に文字を打ち込みます。
プレビューにチェックを入れて、フォントの設定、文字の大きさ20、
行間を決めます。
③ 「テキストエフェクト」にチェックを入れ、「設定」をクリックする。
④ 「テキストエフェクト」の設定画面が開く。
フレームカウントの「フレームイン」「フレームアウト」に60w入力、
「エフェクトの種類」を例として、「フレームイン」は「虹色に変化」を「フレーム
アウト」を「爆発」を選択する。
⑤ 「プレビュー」で内容を確認して、ONをクリックする。さらにOKする。
⑥ 左ペインに登録された。それを右クリック、「イベントに追加」をクリック。
⑦ 右ペインのテキストファイルを右クリック、プロパティをクリック。
⑧ 「イベントのプロパティ」で「フレームカウント」に126と入力、「描画位置」
「移動先」のXはともに80を入力、Yは126を入力する。
⑨ 「プレビュー」でみて確認し、「適用」をクリックする。
「保存」は2の6)に準じて行う。
* テキスト エフェクトの見本は下記をクリックしてご覧ください。
http://dl.dropbox.com/u/18525408/txthenkei.swf
上記以外にMP3のBGMをつける方法も教わったが、説明を省略します。
---------------------------------------------------------------------------------------------------------
教室内の光景です。
---------------------------------------------------------------------------------------------------------- 後 述
色々な無料のソフトがあるものです。
今回のParaFlaソフトでのFlashはこのようなことが出来るとの
基本的な勉強会で、予め作成された
空、山、太陽、雲のファイルを使用しての
Flash の基礎的な勉強会であった。
これらのアイコンや他のアイコンの作成には
Para Drawの画像作成ツールを使用する必要があります。
一番面白く興味があったのは、「テキストエフェクト」の
各種組合せの変化でした。
本日の講師を務められたらくさんは台風が接近している雨降りのなか、
個人のプロジェクターを持参いただいたこと、
また、時間一杯熱弁をふるって戴き有難うございました。
ご支援を戴いた棚橋知子さんには忙しくして戴きました。
相当なご指導をいただき、感謝を申し上げます。
ご支援を戴いた棚橋知子さんには忙しくして戴きました。
相当なご指導をいただき、感謝を申し上げます。
-----------------------------------------------
次回の新技術研究会は12月14日です。
------------------------------------------------
記述と写真は:しんちゃん
登録:
投稿 (Atom)