開催場所 大阪産業創造館 5階研修室D
出 席 者 (敬称略)
講 師 しんちゃん
参 加 者 すみれ、にっしゃん、シマ、アイ、まっさん、ひろろ、スカッパー、わかな、にんにん、
ストレインジャー、林檎、キタノホマレ、秀、
(見学者)こっこ亭、WAKO、おごじょ、三蔵志郎、 (以上講師を含め18名)
学習項目
1. Password Eye でパスワードの内容を表示させましょう。
2. Image Resize Guide Lite でシームカービング風にリサイズします。
3. Xn View の画像処理ソフトを使いましょう。
4. 複数の色調を変えた画像でGif アニメの作成です。
勉強会に使用する資料は、参加者がDropBoxにアカウントを作成していることを
前提にして、DropBoxから共有フォルダへの招待メールを発行してもらう手続きを
行った。
これにより大方の方に、共有フォルダを閲覧し、直接ダウンロードして貰う事と
した。
参加者には、本日使用するフリーソフトを持参のパソコンに起動アイコンを作成して
もらっていたので、段取りがスムーズに行きました。
学習内容
1. Password Eye でパスワードの内容を表示させましょう.
① 予め例題として、Picasa webアルバムのログイン場面を開いておく。
② Password Eye を起動させる。
③ 開いた画面下段左端の小さい四角のアイコンをドラッグして、①のパスワードの伏字
部分で離す。 (参考画像↓はクリックすると拡大表示されます。=以下同様です)
④ ②のテキスト表示の空欄に、パスワードの内容が表示される。
注: すべてのパスワードが表示できるものではない。
2. Image Resize Guide Lite でシームカービング風にリサイズします。
写真の中で、A と B の被写体が離れている場合に、この原寸を維持したままで、
接近させて全体の画面を任意の大きさに縮小することができます。
① 起動させた作業画面で「File」から対象の画像を開く。
② 左側toolsの「Smart Resize」をクリック、さらに「Safe」をクリック、「Size」バーを所要の
大きさに変更する。
③ サイズをキープする画像(接近させる画像)A とB をカーソルで塗りつぶす。
上辺の圧縮外対象外のものも塗りつぶしておく。
④ 横(Width)のサイズを600にして、「Start」をクリックすると、横幅が縮小されていく。
⑤ 縦(height)のサイズを400にして、上辺部分で非圧縮部分としてのラインを引き
「Start」をクリックする。
⑥ 上下が縮小されていく、この状態ではまだ緑色の塗りつぶし域が表示されたままである。
⑦ 左下の「Clear」をクリックすると、緑色が消えた画面になる。
⑧ 保存は上段のフローピーの形のアイコンをクリック、Save画面でファイル名を付けて
「保存」をクリックすると保存される。
3. Xn View の画像処理ソフトを使いましょう
画像処理ソフトとしては、今まで利用しているいろいろな無料ソフトに劣らない豊富な
内容が利用できる。今回は、その中から、次のものを勉強した。
① 内容ごとに選択した画像を「一括変換」で、新しい名前を付け、さらに連番をつけて
変換する作業。
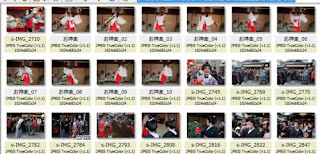
非常に便利で分かり易い。
③ 画像の色調の修正や、フイルターの利用は面白い、中でも「ピントの強調(強)を使用
すると、写真が見間違えるほどの修正された。
④ 「作成」からはスライドショー作成画面で、Mp3音楽も入れシンプルに仕上がった。
⑤ GIFアニメ作成のため、素材用として、「画像」から「色交換」を利用して6種類の色調の
違うファイルを作成し、それぞれを名前をつけて保存した。
4. 複数の色調を変えた画像でGif アニメの作成です。
① 「Photo Scape」を開き、「GIFアニメ」をクリック。
② 開いた画面で、写真の保存場所から、前項の3の⑤の写真を左の空白の画面に順次
ドラッグすると、上段の取り込み画像のサムネイルが6枚表示された。
③ 右側の設定画面で「、時間の変更」は1.5秒程度に、「効果の変更」はトランジット効果
なしを選び、画像が大きすぎると思った時は「最初の写真サイズ」を60%にする。
「画像あわせ」にチェックをいれる。
④ この段階で、「ブラウザでプレビュー」の三角をクリックしておれば、自然に色調の変化
切り替えが行われている。
⑤ 保存は上段にある「保存」をクリックし、保存場所はピクチャーで分かり易い保存名を
つけ、ファイルの種類は「GIF」のままで保存する。
⑥ この保存ファイルは、メール等に貼り付けたり、添付して相手におくると、相手がこの
メールを開くと、色調の変化が点滅して表示される。
(↓ クリックすると点滅画像が開きます)
-----------------------------------------------------------------------------------------------------------------
後 述
今回の勉強会で使用したフリーソフトは予め一部の方を除き、
講師のDropBoxの共有フォルダーに参加してもらい、
各自持参のパソコンに起動アイコンを
設定して戴いておったため、スタートは上手くいきました。
また、勉強会資料の素材写真等も
DropBoxの共有フォルダで予めお送りしたものを各自使用した。
DropBox の共有フォルダーの便利さを実感しました。
記述:しんちゃん






0 件のコメント:
コメントを投稿