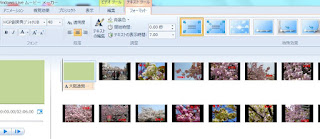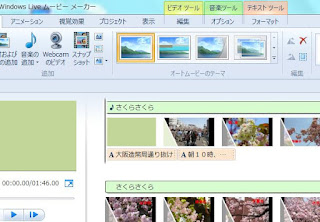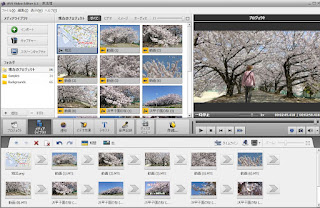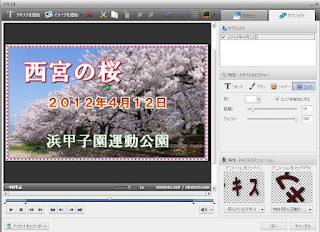場 所 大阪産業創造館6階会議室C
出 席 者 (敬称略)
講 師 しんちゃん
参 加 者 こっこ亭、ひろろ、たかきみ、アイ、すみれ、まっさん、シマ、
ROKO、ダニカ、なずな、みなちゃん、なんこう、ろろ、
NAGON、チャピー、 (講師含み16名)
学習項目
1.「テレビなうデスクトップ担当」で各テレビ局のニュースを見よう
2.「Windows Live ムービーメーカー」で動画を編集しましょう
学習内容
1.「テレビなうデスクトップ担当」で各テレビ局のニュースを見よう
1)事前に配布の「テレビなうデスクトップ担当」のソフトをインストールして
参加いただいたが、その方法を下記します。
① このソフトのインストール時は、一時的にウイルスソフトを停止します。
② Adobe Air3.2のソフトをインスールします。
③ 「テレビなうデスクトップ担当」をインストールします。
2)使用説明
① 起動アイコンをクリックで下記画面が開きます。
添付画像はクリックで拡大します。(以下同様です)
② 上段右の四角をクリックすると、パソコン全画面で表示されます。
③ 「設定」をクリックで、ジャンルごとにチャンネルの設定ができます。
④ 「アラート」から地震の「警報・予報」「速報」の設定ができます。
⑤ ツールから「高画質の再生」等の設定ができます。
⑥ 「詳細」をクリックすると、現在表示の画面がYouTube画面の表示にかわ
ります。
2.「Windows Live ムービーメーカー」で動画を編集しましょう
動画の編集、静止画の動画風編集のソフトは有料・無料で色々出ております
が、今回はWindows 7 のパソコンに内臓されている、「Windows Live ムービ
ーメーカー」を勉強しました。 (ほぼ半数の方が未経験でした)
以前の「Windows ムービーメーカー」は、「ストリートボード」「タイムライン」が
あったが、「Windows Live ムービーメーカー」では、「ストリートボード」のみで
シンプルに編集できるようになっています。
動画編集方法は次の通りです。
1) 画像の読み込み
① 起動後、開いたストリートボードで、「新規プロジェクト」をクリックしておき、
「ビデオおよび写真の追加」から、配布の写真フォルダから、最大15枚
程度を選択し「開く」をクリックします。プロジェクト作業領域に写真が
表示されました。
② 表示画面で「すべてを選択」し、いずれかの画像間をクッリクすると、すべ
ての画像間の隙間が大きく開きました。
2) タイトル(表紙)、クレジット(裏表紙)の作成
① タイトルをクリックし、表紙を付け加え背景色の設定後、「テキストツール」
から、フォント形式、大きさ、色を決め、表紙文字の入力を行います。
② クレジット(裏表紙)をクリックし、①に準じて行います。
3) テキストの表示方法の「特殊効果」を前述の「タイトル」「クレジット」に
付加します。
① テキストツールの「フォーマット」をクリックして「特殊効果」で任意のものを
選択します。
選択の際は、カーソルを載せるだけで、その動きを見ることができます。
② 「クレジット」には「アニメーション」をクリックし、好みの「切り替え効果」を
選択します。
選択の際は、カーソルを載せるだけで、その動きを見ることができます。
4) プロジェクトの保存を行います。
① 現在は静止画の動画への編集途中ですが、これを「プロジェクト」と
言います。いわば製作途中です。
② この段階で、万一に備えて保存します。「ホーム」左隣のファイルの
アイコンの▼をクリックします。
③ 「名前を付けてプロジェクトを保存」をクリックし、保存場所はビデオ、
ファイル名は適当で、ファイルの種類はWlmpを確認し、保存を
クリックします。
④ 以後は、「プロジェクトを開く」から、該当プロジェクトを開きます。
⑤ 一旦、名前を付けて保存したものを、再度保存する時は、「プロジェ
クトの保存」をクリックすると、上書き保存されます。
5) キャプションにテキストを書き込みます。
① 「表紙」「裏表紙」以外の各写真に説明文を必要に応じ、書き込み
ましょう。
② テキストを書き込みたい写真をクリックして、「キャプション」をクリ
ックします。
③ テキストツールから「フォウマット」を選び、テキスト入力します。
6) 各写真に「切り替え効果」と「特殊効果」を付けましょう
① 各写真を選択して「アニメーション」をクリック、表示された各種の
切り替え効果 にカーソルを合わせると、その動きが表示されます
ので、良ければクリックします。
順次繰り返して効果を付加します。
② 付加した写真には左側に縦鋭角の三角が付きます。
③ 各画像に更に、「移動および拡大」を付加しましょう。
写真に特定位置から動きながら拡大又は縮小を行います。
④ 各画像に再生時間を3~5秒程度を、内容に応じておこないます。
7) BGM(MP3)を貼り付けましょう
① 「ホーム」から「音楽の追加」をクリックして、ミュージックから任意の
MP3音楽を選択すると、「ストーリボード」で、全ての写真の上段に
薄青の帯で曲名が表示されます。
② 音楽を編集します。
「音楽ツール」の「オプション」をクリックし、「開始時間」と「開始位置」、
を確認します。
動画の再生時間に合わせ最後の方で音楽が段々と小さくしていくに
は「フエードイン」「フェードアウト」共に、「普通」を選びます。
8) 動画を貼り付け、分割と削除を行いましょう。
① 動画を貼り付けたい位置を選び、「ホーム」から「ビデオおよび写真の
追加」をクリックし、ビデオの保存場所から、関連の動画をクリックし
ます。ストリートボードに貼りつきます。
貼りつく位置の変更はドラッグして行います。
② 分割は、動画を再生して、「オプション」クリックで、分割したい位置で、
「分割」をクリックします。一つの動画表示が2つに分かれました。
③ 削除は、分割した前部のものは不要ですので、右クリックで削除を
クリックします。
9) 保存は「プロジェクトの保存」と「ムービの保存」の両方をしましょう。
① 完成しても、後日の再編集のために「プロジェクトの保存」をクリックし
ておきましょう。
② 完成品を「ムービーの保存」で名前を付けて保存しておきます。
10) YouTube にアップロードしましょう。
① 「ムービーのアップロード」をクリックし、「YouTube」をクリックします。
② 推奨の推定サイズは大きいので、「854X480」又は「640X360」を
クリック、YouTubeへのサインインの画面でユーザ名とパスワードを
入力してOKします。
③ アップロードの際、この動画のタイトル、説明、カテゴリ、タグ、「一般公開」
の区分を付けて、「動画をアップロード」をクリックします。
アップロードは容量により、相当の時間がかかります。下記の作品で
20分掛りました。
http://www.youtube.com/watch?v=YjC7-JibDg4
制限事項
時間は10分以内、容量は1GB以内です。
--------------------------------------------------------------------------------------------------------------------------
後 述
ゆっくりの説明のためか、やや時間が不足となりました。
琵琶湖「海津大崎の桜を写そう会」の作品を
参加者からいただいていたものを
時間を割いてスライドで表示して、講評説明を行った。
みなさん有難うございました。
記述は しんちゃん