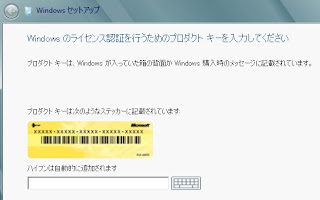場 所 大阪産業創造館6階会議室 C
出 席 者 敬称略
講 師 しんちゃん
参加者 シマ、アイ、たかきみ、hiro、わかな、ダニカ、まっさん、ろろ、ひろろ、林檎、
にっしゃん、なずな、NAGON、みなちゃん、こっこ亭、チャピー、
(講師を含め、17名)
学習項目
Ⅰ.Windows7のペイントはここまで出来ます。
Ⅱ.Photo Scape3.6.2 を使いましょう。
学習内容
* Win7のペイントは従来のお絵かきのソフトとのイメージを一蹴する
ソフトの進化がありました。
* Photo Scape は以前にも勉強を行いましたが、その後バージョンも
3.6.2とUPしました事と、初めての方もおられましたので、改めて勉強を
しました。
Ⅰ.Windows7のペイントはここまで出来ます。
1).起動直後の画面はWinVistaより一段と変化し使いやすくなりました。
(参考図はクリックすると拡大表示されます。以下同様)
2) 基本図形はグリッド線を開いておいて、図形選択を開き行います。
説明は省略します。
3) 描画色と背景色の選択
① 「色1」は描画色で、「色2」は背景色です
② 「輪郭」と「塗りつぶし」は、夫々の▼クリックし「色調道具」から
「油彩」や「水彩」等を選択して、描画色と背景色を間違わないように
にして、対象図形を囲う点線を付けたまま行います。
③ 回転と反転は「回転」を開いて行います。
4) 写真の貼り付けとテキストの入力
① 「新規」ペイントを開き、「開く」から保存先の任意の写真を選択し、
「開く」をクリックすると、選択画像が貼りつきました。
② 貼りついた画像が大きくてはみ出している場合は、タスクバー上段の
100%バーで、マイナスを一回クリックすると50%に縮小されて見やす
なります。
③ テキストはツールのA をクリックし、画像上部の左側でクリックすると、
打ち込み範囲が矩形で点線表示されます。
④ テキストの設定画面が表示されるので、フォント種類、サイズ、色等を
選択して、文字を打ち込みます。
また、「背景」は「透明」を選択します。
この場合、矩形の点線は付けたままで行います。
どこかをクリックすると、点線は消えます。その場合はテキストの入力
はできませんのでご注意ください。
⑤ これで良ければ、どこかをクリックし、点線を消して確定させます。
5) 複数枚の写真を並べて表示します。
① 「貼り付け」をクリック、「ファイルから貼り付け」をクリック、任意の写真を
開きます。
② 貼りついた写真の点線の角をドラッグしながら、画面上で2枚の写真が
入るように、斜め上に向けて、縮小します。
③ 他の1枚を①に準じて画面に貼り付け、①の写真の横に収まるように
縮小して並べます。 (4枚の田形もできます)
6) 透過色で切り抜き、貼り付けましょう
① バラの写真を表示させ、「選択」から「自由選択」をクリック。
② バラの花びらの周囲をドラッグしながら、カーソルを離さずに線を描きます。
③ 上手く接続できますと、線は消えて、四角の点線に変わります。
④ 「切り取り」をクリックします。この画面は一旦閉じて、新規画面で
別の写真を開き、「貼り付け」をクリックすると、白色の余白を付けた
まま切り抜いたバラが貼りつきました。
⑤ ホームの「選択」の▼をクリックし、最下段の「透明の選択」をクリックしま
すと、白い余白が消えました。
⑥ まだ点線の四角がありますので、右下のハンドルで、縮小し、任意の位
置に移動します。
⑦ 更に小さくし、コピー、貼り付けを繰り返し、写真の周囲を飾ります。
7)お絵かきをしてみましょう
① ツール、ブラシ、色1 等を使用し、自由に任意の絵を描きましょう。
② エアブラシは点描に適しております。
8)保存はペイントから、名前を付けて保存を選び、JPG で保存します。
Ⅱ.Photo Scape3.6.2を使いましょう。
既に、持参のパソコンにはPhoto Scape3.6.2のソフトが入っているものとします。
1) 画像閲覧 と画像編集 の違いを説明しました。
2) 画像編集で「バックライト」で写真の暗部を明るくします。
① 「祇園宵宵山」で暗部のある写真を開きます。
② 「バックライト」をクリックし、この写真は相当暗部がありますので。
数値は+150%をクリックします。暗部主体で明るくなりました。
適用前
適用後
3) 任意の写真を開き、フィルターをクリックし、「領域フォーカス外」を選び、
更に表示の各種効果をえらびます。
今回は、男衆の顔をフォーカスにして、周囲のみに効果を付けます。
効果付加前画像
領域外に「エンボス」を付けました。
領域外に「セピア」を付けました。
領域外に「輪郭」を付けました
4) 「 レンズフレアー」で朝日にフレアーを付けました。
① フレームから「レンズフレアー」を選び、数値を「番号=19」
「長さ=60」、「厚さ=3」、「色合い=橙々色」、「不透明度=100」で
下記のように仕上がりました。
5) その他
① コピースタンプの使い方
② 「反転」で青いバラを作成。
③ 「BOX」の作り方
④ 「テキスト」と「リッチテキスト」の違い
⑤ オブジェクトから各種アイコンの貼り付け
⑥ 高画質の「ページ」の作り方
等を勉強しましたが、詳細は省略します。
------------------------------------------------------------------------------------------------------------------------
後 述
Windows7の「ペイント」は以前に比べ、お絵かきソフトとは
言えないぐらいに大きく進化しておりました。
PhotoScape3.6.2のソフトの説明で、
今回は画質調整の方法は時間の都合で行いませんでした。
-------------------------------------------------------------------------------------------------------------------------
次回は7月をパスし、8月28日(火)です。
講習予定項目は「Pict Bear」の無料画像処理ソフトを勉強します。
珍しく「レイヤ」機能の付いたソフトで、豊富な機能がお楽しみ頂けます。
ご期待ください。
---------------------------------------------------------------------------------------------------------------------------
画像と記述は しんちゃん です。