日 時 平成24年5月31日 午後1時~4時半
場 所 大阪産業創造館 6階会議室C
出 席 者(敬称略)
講 師 Teddy、すみれ
参加者 SHIG、しんちゃん、hiro、秀、アイ、シマ、たかきみ、らくさん、わかな、granpa、
ストレインジャー、にっしゃん、まっさん、みなちゃん、ROKO、ひろろ、Kom、
NAGON、林檎、レールシティ、悠、ダニカ、風子、 (講師を含め 計25名)
学習項目
1.復元ポイントの作成
2.仮想 PCソフト(Oracle VM Virtual Box) のインストール
3.Windows8 Consumers Preview のインストール
4.Windows8 Consumers Previewの試用
学習内容
今秋にも発売されるWindows8とはどのようなものかを知るために、
試用版をインストールして体験する勉強会を行いました。
学習に先立ち、パソコンの構造の説明があった。
OSは、シングルブート、デュアルブート、トリプルプートに分かれる。
現在、使用のシングルブート内に、仮想PC環境(VM Virtual Box)と
ゲストOS(Windows8)を設置しました。
1.システムの復元ポイントを設けました。
① スタート→コントロールパネル→システム→システムの保護→
「ローカルディスク(C)システムの有効を確認し、「作成」クリック。
② 復元ポイントの作成画面で、「Virtual Boxのインストール前」と入力、
「正常に作成されました」のコメントが出れば、「閉じる」をクリック。
2.仮想 PCソフト(Oracle VM Virtual Box) のインストール
ホストOS上に仮想PC環境を構築するために、今回はオラクル社の
「Oracle VM VirtualBox」ソフトをインストールしました。
事前に案内のあったURLから、各自持参のパソコンにインストール済み。
まだの方のために、テキストの順序に従い設定を行いました。
割合とスムーズにインスールが完了し、デスクトップ画面に起動のアイコン
も設定が出来ました。
3.Windows8 Consumers Preview のインストール
2.の仮想マシン内にWindows8 consumer Previewをインストールします。
① パソコントップ画面のOracle VM Virtual Boxのアイコンを開く.
上段の「新規」をクリック。(又は、仮想マシン内の「新規」をクリック)
画像はクリックすると拡大します。以下同様です。
② 「ようこそ新規仮想マシン作成ウイザードへ!」で「次へ」。
表示の「仮想マシン名とOSタイプ」で「名前」と「OSタイプ」を次の画面
通りに入力し、次へ。
③ 「メモリー」で次へ、「仮想ハードディスク」で次へ、「Fileタイプ」で次へ、
「storage details」で次へ、更に次へ、「概要」の「Create」をクリック、
もう一度「Create」をクリックする。
④ 自動的に(また、下に隠れている) 「Oracle VM VirtualBox マネージャー」
が開く。
⑤ 画面の右側「システム」をクリック、 「失敗しました」と出ても「OK」を
クリックする、
システムの「起動順序」を変える画面で、「CD/DVD-ROM」を選択し、
上向き↑をクリックすると、「CD/DVD-ROM」が上段位置に変わる。
OKをクリック。
⑥ 配布のDVDをパソコンにセットしておく。
⑦ 「Oracle VM VirtualBox マネージャー」で右側中段の「ストレージ」を開き
ます。クリックすると、「ストレージ」で「ツリー」内の上段に、「IDEコントロ
ーラ」があります。
その下に「空」と言う文字があるので、選択しておき、更に右側の「属性」
の丸いアイコンをクリックします。
⑧ 「windows8 consumersPreview(iso File)」をクリックします。
「IDEコントローラ」の下段に表示されました。
「属性」の方は一旦閉じておきます。
⑨ 上段の「起動」をクリックします。表示がないときは「仮想マシン」を
クリックするとあります。
⑩ Windowsセットアップ画面が表示されたら、「次へ」をクリック→
「今すぐインストール」をクリック、「セットアップしています」の次に
「プロダクトキー」の入力画面が開く。配布CDと同梱の20桁の
キーを入力し「次へ」を。
⑪ 使用許諾で「同意します」にチェックし、「次へ」を
⑫ 「インストールの種類を選んでください」の画面では、必ず
下段の「カスタム設定 のWindowsのみ」を選択します。
⑬ 「インストールする場所」が開きます。「次へ」をクリック。
「windowsをインストールしています」の画面がでます。
ここで、相当の時間が必要です、辛抱強く待つことです。
「情報画面が出たら、OKクリックする。
更に、画面が黒一色、金魚等に変化し、再起動を繰り返しますが
待つ、待つ、次の「パーソナル設定」の画面が出るまで待つ。
⑭ 「パーソナル設定」画面で背景の色を選択、PC名を入力(13字以内)
入力、準備中→ダバイスの準備中、→システムの準備中、準備中、
enterクリック、次の画面で「簡単設定を使う」をクリック。
⑮ 「メールアドレス」の入力画面が開くが、この時、別途既に「SkyDrive」
を設定済みである時は、「SkyDrive」設定時のメールアドレスを入力
します。(このwindows8で、「SkyDrive」の中が見られます)
今回は試用のため、「Microsoftアカウントでサインインしない(D)」を
クリック。
次の画面では 「ローカルアカウント(L)」をクリック。
⑯ ユーザー名(判り易く)、パスワードを入力し、「完了」をクリック。
⑰ 「もう少しで完了です」のコメント後,下記の画面が表示されます。
⑱ しばらくして、下記の画面が出れば、大成功です。
⑲ この画面を終了するには、パネル下段左の金魚の「ディスクトップ」
アイコンをクリック。ディスクトップ右上隅にカーソルを合わせると、
数個のアイコンがでます。「設定」歯車をクリック。
シャットダウン→シャットダウン(U)をクリック。
「VM Virtual Boxマネージャー」の画面に戻る、「ファイル」クリック、
終了を クリックして、元のWindows7のディスクトップ画面に戻ります。
4.Windows8 Consumers Previewの試用
① Windows 8Consumers Preview を立ち上げるには、Win7トップ画面に
ある「Oracle VM VirtualBox」アイコンをWクリックし、開いた画面で
青色右向き矢印(起動)をクリックします。前項の⑱の画面が開きます。
残念ながら、時間切れとなり、このWindows8試用版の動作確認等は
後日となりました。
ーーーーーーーーーーーーーーーーーーーーーーーーーーーーーーーーーーーーーーーーーーーーー
後 述
今日の勉強会は参加者の持ち込みパソコンの状態にも影響されたのか、
時間内に、最終のWindows8 Consumers Previewのインストールが
完了(タイル状起動トップ画面)まで出来た方は
6名程度でありました。
この間、講師のTeddyさん、参加者への個別指導されたすみれさん、
には大変お世話をおかけしました。
有難うございました。
6月に入り筆者の個人的なことで外出が多く、
活動報告が遅くなりましたことをお詫びします。
この活動報告に貼り付ける参考図が必要なため、
一旦すべてアンインストールして、初めから
作成しましたが、やはり難しいですね。
特に「SkyDrive」を見る為のアドレス入力の
選択が大事でした。
本日のWindows8試用版勉強会の補講を
7月23日(月)に行っていただくことになりました。
皆さんのご参加をお待ちしております。
ーーーーーーーーーーーーーーーーーーーーーーーーーーーーーーーーーーーーーーーーーーーーー
記述と参考図は しんちゃん





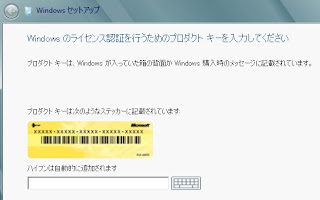




0 件のコメント:
コメントを投稿